Masken in Paintshop bieten ein hervorragendes Mittel, um
einzelne Bildbestandteile
- vor der Bearbeitung zu schützen
- getrennt von anderen zu bearbeiten
- Übergänge in einem Bild herzustellen
- verschiedene Bilder ineinander zu überblenden.
Um eine Maske zu erstellen, wählen Sie die Ebene, auf die die Maske angewendet werden
soll und wählen -Masken Neu Aus einem Bild.
Diese Maske machen Sie mit -Masken Maske anzeigen
sichtbar. Die Maske hat eine rote Färbung. Wenn Sie dann auf -Masken Maske bearbeiten
klicken, können Sie mit allen Zeichenwerkzeugen mit sämtlichen Optionen arbeiten. Der
Unterschied zum sonstigen Arbeiten besteht darin, dass im Maskenbearbeitungsmodus nur
Schwarz - Weiß und Grautöne zur Verfügung stehen. Mit der Farbe Weiß entfernen Sie
Maske und das darunter liegende Bild wird sichtbar. Mit Schwarz werden Bildteile maskiert,
also abgedeckt.
Selbstverständlich können Sie auch aus jeder beliebigen Auswahl eine Maske erstellen.
Weiterhin kann jede Maske genau wie eine Auswahl sowohl als Alpha-Kanal in der Bilddatei
wie auch als getrennte Datei gespeichert werden.
Wenn Sie als Vordergrund Weiß und als Hintergrundfarbe Schwarz einstellen, können Sie
bequem mit der linken Maustaste Maske entfernen und mit der rechten Maustaste Maske
auftragen.
Für das nebenstehende Bild wurden zwei Bilder (hund6.jpg und wolken.jpg) in zwei Ebenen
angeordnet. Dann wurde für die Ebene "hund" eine Maske angelegt und mit dem
Sprühwerkzeug die Maske für den Hund entfernt und für die Wolken aufgetragen. Durch
sehr weiche Werkzeugeinstellung wurden die weichen Übergänge erreicht.
Wenn Sie harte Übergänge erzeugen wollen, stellen Sie die Härte entsprechend hoch bzw.
nutzen andere Werkzeuge.
Bei der vierten Übung werden Masken recht intensiv genutzt.
Achten Sie darauf, dass Sie z.B.beim Wechsel von Ebenen jedesmal neu den
Maskenbearbeitungsmodus wieder neu anwählen müssen, sonst sprühen Sie unbeabsichtigt
weiße oder schwarze Farbe auf das Bild. |

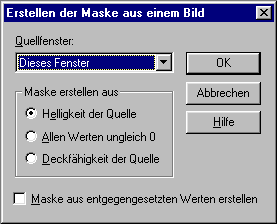
|



