| Arbeiten mit Ebenen Wie schon in den Grundlagen erläutert
benutzt Paintshop Ebenen, um bestimmte Teile eines Bildes
unabhängig von anderen verändern -z.B verschieben zu können. Dies nutzen wir jetzt, um
ein kleines Logo für die olympischen Spiele im Jahr 2000 zu entwerfen.
Zunächst wird ein neues Bild in den Abmessungen 500 x 500 Pixel mit weißem Hintergrund
erstellt.
| Auf diesem Hintergrund ziehen Sie mit dem Formenwerkzeug einen
nicht ausgefüllten Kreis mit der Randstärke 10 auf. Schalten Sie Antialiasing ein, das
macht die Rundung weicher, das Ergebnis soll ja nicht als transparentes GIF genutzt
werden. Die Farbe ist zunächst noch gleichgültig. |
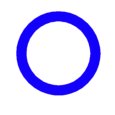 |
Dann wählen Sie mit dem Zauberstab (Toleranz 20, Randschärfe 1) den Ring
aus und kopieren ihn. Wenn Sie dann -Bearbeiten Einfügen Als
neue Ebene wählen, wird automatisch eine neue Ebene in ihr Bild eingefügt.
(Sie haben doch die Ebenen-Palette sichtbar gemacht?) Wiederholen Sie das noch viermal.
Den ersten Ring auf der Ebene Hintergrund löschen sie, denn diese Ebene benötigen wir
später.
Wenn Sie mit dann mit dem dem Verschieben-Werkzeug die einzelnen Ringe an die richtige
Position befördern können Sie beobachten, wie Paintshop automatisch jedesmal die
Ebene wechselt, wenn Sie nach einem neuen Ring greifen.
Wenn Sie die Ringe in den richtigen Farben jedesmal neu aufziehren, wird es schwierig, die
richtige Größe einzuhalten, außerderm muss sowieso jeder Ring auf eine eigene Ebene
gesetzt werden. |
 |
| Jetzt wählen Sie der Reihe nach mit dem Zauberstab die Ringe auf den
einzelnen Ebenen (vorher anwählen) aus und verändern mit -Farben
Farbeinstellungen Farben anpassen das Werkzeug auf, mit dem sie dem bisher
einfarbigen Ringen die richtige Farbe geben. Benutzen Sie -Ansicht
Raster, um das Raster sichtbar zu machen, damit Sie die Ringe ganz exakt
positionieren können.
Bei gleichzeitig gedrückter Umschalttaste können Sie mit den Pfeiltasten eine Auswahl
(keine ganze Ebene, also vorher mit dem Zauberstab auswählen!) pixelweise verschieben. |
 
|
| Als letzten Schliff müssen Sie jetzt noch die Stellen an den
Ringen mit dem Radiergummi bearbeiten, die von anderen Ringen überdeckt werden. Falls es
einmal daneben geht, können Sie das auf der entsprechenden Ebene mit dem Kopierpinsel
wieder verbessern. |
 |
| Danach wechseln Sie auf die Ebene Hintergrund, die wir bisher freigehalten
haben und stellen dort mit dem Farbverlaufswerkzeug einen Farbverlauf ein. Dazu wird
dieVordergrundfarbe auf einen Grauton und die Hintergrundfarbe auf Weiß eingestellt. Im
Kontextmenü können Sie dann den gewünschten Farbverlauf genau einstellen. Schauen Sie
sich hier auch die möglichen Optionen an. |
 |
Der Schriftzug Olympia 2000 Sydney wird mit dem Textwerkzeug erstellt und
in der richtigen Größe (ausprobieren) plaziert. In der Ebenenpalette wird der gerade
eingegebene Text als Freie Auswahl gekennzeichnet. Mit einem rechten Mausklick
kann diese Freie Auswahl in eine feste Ebene verändert werden, die
sinnvollerweise den Namen Text erhält.
Das Werkzeug Füllfarbe kommt dann wieder in Anwendung, um dem Text einen Farbverlauf zu
geben. Allerdings muss hier nach dem Einstellen des Füllverlaufs (s.o.) jeder einzelne
Buchstabe mit dem Füllwerkzeug angeklickt werden, um das gewünschte Ergebnis zu
erhalten.
Erst ganz zum Schluss sollte man das Ergebnis dann als *.jpg Datei speichern, denn dann
gehen die Ebenen verloren. Will man das Bild noch weiter bearbeiten muss man das
Paintshop-Format *.psp wählen. |
 |
|



